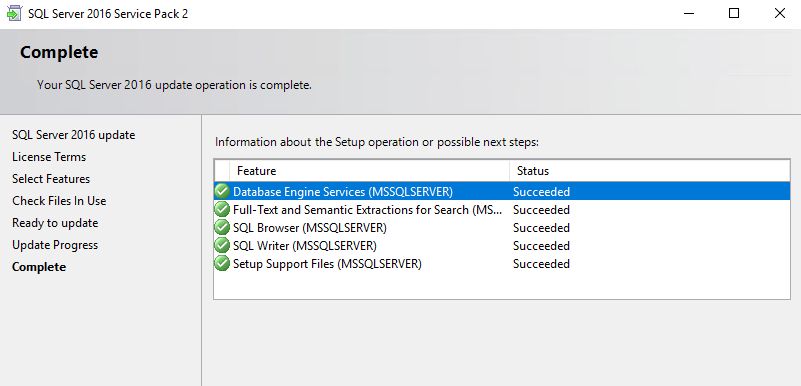Download |VERIFIED| Latest Service Pack For Sql Server 2016 🔎
How to Download and Install the Latest Service Pack for SQL Server 2016
If you are using SQL Server 2016, you may want to update it to the latest service pack available, which is Service Pack 3 (SP3). This article will guide you through the steps of downloading and installing SP3 for SQL Server 2016, as well as explaining what a service pack is and why you need it.
What is a Service Pack and Why You Need It
A service pack is a collection of updates, fixes, and enhancements for a software product that are released together. Service packs help keep your software current, secure, and stable. They also may include new features and functionality that improve the performance and usability of your software.
SQL Server 2016 SP3 is the latest and final service pack for SQL Server 2016. It was released on September 15, 2021, and it includes all the cumulative updates from SP2 CU1 to SP2 CU17, as well as new functional and supportability enhancements. It can be applied to any edition and service level of SQL Server 2016.
Benefits of SQL Server 2016 Service Pack 3
Some of the benefits of applying SQL Server 2016 SP3 are:
- Performance and scale improvements, such as improved database backup performance on large memory machines and added backup compression support.
- Supportability and diagnostics enhancements, such as improved troubleshooting and additional information about statistics used during query plan optimization.
- Access to innovative features across performance, security, and analytics that were not previously available in Express or Standard editions, such as in-memory OLTP tables, in-memory columnstore, Always Encrypted, row-level security, dynamic data masking, R Services, and PolyBase.
- Compatibility with the latest versions of Windows Server, Azure SQL Database, Azure SQL Managed Instance, and Azure Synapse Analytics.
- Cumulative updates that address various issues that were reported by customers and the SQL Server community.
Common Issues with SQL Server 2016 Service Pack 3
Although SQL Server 2016 SP3 is designed to improve your experience with SQL Server 2016, you may encounter some issues during or after the installation. Some of the common issues are:
- If you use the Change Tracking feature, you might encounter errors. For more information, see KB 5007039 before you apply this update package.
- If you add a database engine feature after you apply SP3, you should update the new feature to the same level as the program instance before you apply any new cumulative updates.
- If you install SP3 on a failover cluster instance or an availability group, you may receive network path was not found or other error messages if Remote Registry Service or admin shares are disabled. For more information, see KB 4458871.
- If you encounter any setup errors caused by missing installer files in Windows cache, see KB 969052 for troubleshooting steps.
- If you encounter any errors related to database engine system data directory or user log directory in the registry being invalid, see KB 955725 for resolution steps.
How to Check Your SQL Server 2016 Version and Edition
Before you download and install SQL Server 2016 SP3, you should check your current SQL Server 2016 version and edition to make sure that you are eligible for the update. There are several ways to check your SQL Server 2016 version and edition, such as using Object Explorer in SQL Server Management Studio, using the error log file, or using SQL queries.
Using Object Explorer in SQL Server Management Studio
One of the easiest ways to check your SQL Server 2016 version and edition is to use Object Explorer in SQL Server Management Studio (SSMS). SSMS is a graphical tool that allows you to manage and administer your SQL Server instances and databases. To use Object Explorer in SSMS, follow these steps:
- Open SSMS and connect to your SQL Server instance.
- In the Object Explorer pane, right-click on your SQL Server instance and select Properties.
- In the General page of the Server Properties dialog box, you can see the Product, Product Level, Edition, Version, and other information about your SQL Server instance.
The Product Level shows the service pack level of your SQL Server instance. For example, if it says SP2, it means that you have SQL Server 2016 Service Pack 2 installed. The Version shows the build number of your SQL Server instance. For example, if it says 13.0.5026.0, it means that you have SQL Server 2016 SP2 CU17 installed. You can compare your build number with the list of build numbers for SQL Server 2016 to see which cumulative update you have.
Using the Error Log File
Another way to check your SQL Server 2016 version and edition is to use the error log file. The error log file is a text file that records the startup information and error messages of your SQL Server instance. To use the error log file, follow these steps:
- Open SSMS and connect to your SQL Server instance.
- In the Object Explorer pane, expand Management, and then expand SQL Server Logs.
- Right-click on the current error log file (the one with no number) and select View SQL Server Log.
- In the Log File Viewer window, scroll to the top of the log file and look for the line that starts with “Microsoft SQL Server”. You can see the Product, Edition, Version, Language, and other information about your SQL Server instance.
The Version shows the build number of your SQL Server instance. For example, if it says 13.0.5026.0, it means that you have SQL Server 2016 SP2 CU17 installed. You can compare your build number with the list of build numbers for SQL Server 2016 to see which cumulative update you have.
Using SQL Queries
A third way to check your SQL Server 2016 version and edition is to use SQL queries. You can run SQL queries in SSMS or any other tool that can connect to your SQL Server instance and execute T-SQL statements. To use SQL queries, follow these steps:
- Open SSMS or any other tool that can connect to your SQL Server instance and execute T-SQL statements.
- Run one of the following queries to get the information about your SQL Server instance:
SELECT @@VERSION: This query returns a single result set that contains the Product, Edition, Version, Language, Platform, and other information about your SQL Server instance.SELECT SERVERPROPERTY('ProductVersion'): This query returns a single value that contains the build number of your SQL Server instance.SELECT SERVERPROPERTY('ProductLevel'): This query returns a single value that contains the service pack level of your SQL Server instance.SELECT SERVERPROPERTY('Edition'): This query returns a single value that contains the edition of your SQL Server instance.
The ProductLevel shows the service pack level of your SQL Server instance. For example, if it says SP2, it means that you have SQL Server 2016 Service Pack 2 installed. The ProductVersion shows the build number of your SQL Server instance. For example, if it says 13.0.5026.0, it means that you have SQL Server 2016 SP2 CU17 installed. You can compare your build number with the list of build numbers for SQL Server 2016 to see which cumulative update you have.
How to Download SQL Server
How to Download SQL Server 2016 Service Pack 3
Once you have checked your SQL Server 2016 version and edition, you can proceed to download SQL Server 2016 SP3. There are two ways to download SQL Server 2016 SP3: from Microsoft Update or Windows Server Update Services, or from Microsoft Download Center.
From Microsoft Update or Windows Server Update Services
If you have enabled automatic updates on your Windows operating system, you can download SQL Server 2016 SP3 from Microsoft Update or Windows Server Update Services (WSUS). This is the recommended method for applying service packs, as it ensures that your system is up to date with the latest security and quality updates. To download SQL Server 2016 SP3 from Microsoft Update or WSUS, follow these steps:
- On your Windows operating system, open Control Panel and click on System and Security.
- Click on Windows Update and check for updates.
- If SQL Server 2016 SP3 is available, select it and click on Install updates.
- Follow the instructions on the screen to complete the installation.
Note that if you have multiple instances of SQL Server 2016 on the same computer, you only need to download SQL Server 2016 SP3 once. It will be applied to all instances automatically. However, if you have different editions of SQL Server 2016 on the same computer, such as Express and Standard, you need to download SQL Server 2016 SP3 for each edition separately.
From Microsoft Download Center
If you prefer to manually download SQL Server 2016 SP3, you can do so from Microsoft Download Center. This method allows you to choose which components of SQL Server 2016 SP3 you want to download and install, such as database engine, analysis services, reporting services, integration services, or management tools. To download SQL Server 2016 SP3 from Microsoft Download Center, follow these steps:
- Go to the [SQL Server 2016 Service Pack 3] page on Microsoft Download Center.
- Select the language of your choice and click on Download.
- Select the components of SQL Server 2016 SP3 that you want to download and click on Next.
- Save the files to a location of your choice and run them as administrator to start the installation.
Note that if you have multiple instances of SQL Server 2016 on the same computer, you need to run the setup file for each instance separately. Also, if you have different editions of SQL Server 2016 on the same computer, such as Express and Standard, you need to run the setup file for each edition separately.
How to Install SQL Server 2016 Service Pack 3
After you have downloaded SQL Server 2016 SP3, you can install it on your SQL Server 2016 instance. There are two ways to install SQL Server 2016 SP3: using the setup wizard or using the command line.
Using the Setup Wizard
The setup wizard is a graphical user interface that guides you through the installation process of SQL Server 2016 SP3. It allows you to review and modify the installation options and settings before applying the update. To use the setup wizard, follow these steps:
- Run the setup file that you downloaded from Microsoft Update or Microsoft Download Center as administrator.
- In the SQL Server Installation Center window, click on Maintenance and then click on Install SQL Server Service Pack.
- In the Service Pack Setup window, select the instance of SQL Server 2016 that you want to update and click on Next.
- In the License Terms window, review and accept the license terms and click on Next.
- In the Select Features window, review and select the features of SQL Server 2016 that you want to update and click on Next.
- In the Check Files In Use window, review and close any applications that are using files that need to be updated and click on Next.
- In the Ready to Update window, review the summary of actions and settings and click on Update.
- In the Update Progress window, wait for the update to complete and click on Next.
- In the Complete window, review the results of the update and click on Close.
Using the Command Line
The command line is a text-based interface that allows you to execute commands and scripts to perform various tasks. It gives you more control and flexibility over the installation process of SQL Server 2016 SP3. You can use various parameters and switches to customize your installation options and settings To use the command line, follow these steps:
- Open a command prompt window as administrator.
- Navigate to the folder where you saved the setup file that you downloaded from Microsoft Download Center.
- Run the setup file with the /ACTION=Patch parameter and any other parameters or switches that you want to use. For example, to update the default instance of SQL Server 2016 with the /QUIET switch, which runs the installation in silent mode without any user interface, you can use the following command:
SQLServer2016SP3-KB5007041-x64-ENU.exe /ACTION=Patch /QUIET - Wait for the installation to complete and check the exit code and the summary log file for any errors or warnings. The exit code is a number that indicates the status of the installation. A value of 0 means that the installation was successful, a value of 3010 means that the installation was successful but a restart is required, and any other value means that the installation failed. The summary log file is a text file that records the details of the installation. It is located in the %programfiles%\Microsoft SQL Server\130\Setup Bootstrap\Log folder.
For more information about the command line parameters and switches for SQL Server 2016 SP3, see [Install SQL Server from the Command Prompt] or [Install SQL Server using a configuration file].
Conclusion
In this article, you learned how to download and install SQL Server 2016 Service Pack 3, which is the latest and final service pack for SQL Server 2016. You also learned what a service pack is and why you need it, as well as how to check your SQL Server 2016 version and edition. You also learned about some of the benefits and issues of SQL Server 2016 SP3, and how to use different methods to download and install it, such as using Microsoft Update or Windows Server Update Services, using Microsoft Download Center, using the setup wizard, or using the command line.
We hope that this article was helpful and informative for you. If you have any questions or feedback, please feel free to contact us. Thank you for reading!
FAQs
Q: How can I uninstall SQL Server 2016 SP3?
A: You can uninstall SQL Server 2016 SP3 by using Control Panel or by using the command line. To use Control Panel, go to Programs and Features, select View installed updates, select Microsoft SQL Server 2016 (SP3), and click on Uninstall. To use the command line, run the setup file that you downloaded from Microsoft Download Center with the /ACTION=Uninstall parameter and any other parameters or switches that you want to use. For more information, see [Uninstall an Existing Instance of SQL Server].
Q: How can I verify that SQL Server 2016 SP3 was installed successfully?
A: You can verify that SQL Server 2016 SP3 was installed successfully by using any of the methods that we discussed earlier to check your SQL Server 2016 version and edition. You should see that your product level is SP3 and your build number is 13.0.5865.1 or higher.
Q: How can I get support for SQL Server 2016 SP3?
A: You can get support for SQL Server 2016 SP3 by visiting [Microsoft Support] or by contacting [Microsoft Customer Service and Support]. You can also visit [SQL Server Forums] or [Stack Overflow] to ask questions or share your experience with other users.
Q: How can I learn more about SQL Server 2016 SP3?
A: You can learn more about SQL Server 2016 SP3 by reading [SQL Server Release Notes], [SQL Server Documentation], [SQL Server Blog], or [SQL Server TechCommunity]. You can also watch [SQL Server Videos] or attend [SQL Server Events] to learn from experts and peers.
Q: How can I provide feedback on SQL Server 2016 SP3?
A: You can provide feedback on SQL Server 2016 SP3 by using [UserVoice], [Feedback Hub], or [Connect]. You can also rate and review SQL Server 2016 on [Microsoft Store] or [Gartner Peer Insights]. Your feedback is valuable and appreciated.
bc1a9a207d