Download Google Playstore
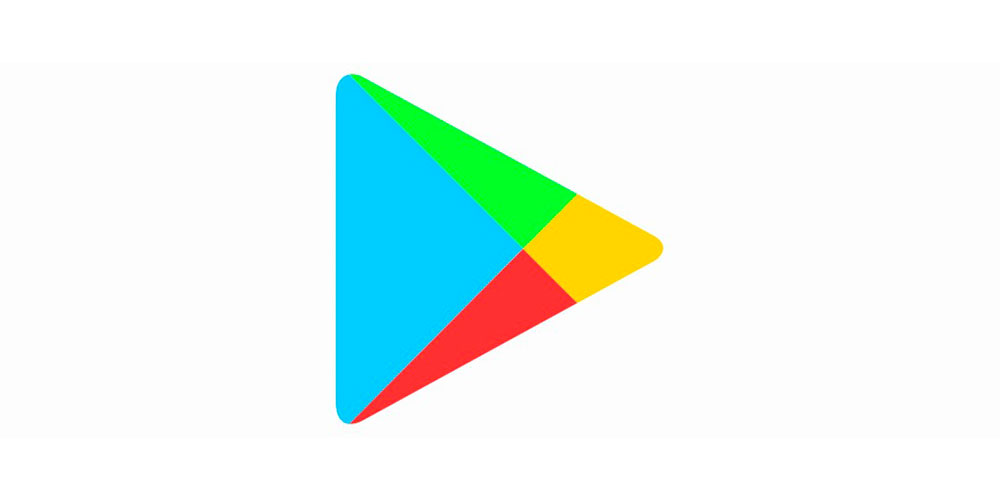
DOWNLOAD >>> https://urluss.com/2uUkcd
Download Google Playstore: How to Get Access to Millions of Apps, Games, Movies, and More
Google Playstore is one of the most popular and versatile platforms for digital content. Whether you want to play games, watch movies, read books, listen to music, or learn something new, you can find it on Google Playstore. But how do you download Google Playstore on your device? And how do you use it effectively? In this article, we will answer these questions and more.
What is Google Playstore?
Google Playstore is a digital distribution service operated by Google. It serves as the official app store for Android devices, as well as a platform for other types of content such as movies, TV shows, books, magazines, music, and podcasts. You can access Google Playstore through the web or through an app on your device.
The benefits of Google Playstore
Google Playstore offers many benefits for users, such as:
- Access to millions of apps and games in various categories and genres.
- Access to thousands of movies and TV shows in different languages and regions.
- Access to millions of books and magazines in different formats and genres.
- Access to millions of songs and podcasts in different styles and moods.
- Ability to download content offline and enjoy it anytime and anywhere.
- Ability to sync your content across your devices and access it from any device.
- Ability to manage your content and settings easily and securely.
- Ability to get personalized recommendations based on your preferences and behavior.
- Ability to get updates and support from developers and publishers.
The types of content you can find on Google Playstore
Google Playstore offers a wide range of content for different tastes and needs. Here are some examples of the types of content you can find on Google Playstore:
- Apps: You can find apps for productivity, education, entertainment, social media, communication, health, fitness, lifestyle, finance, shopping, travel, news, weather, sports, and more.
- Games: You can find games for casual, action, adventure, puzzle, strategy, simulation, role-playing, sports, racing, arcade, board, card, trivia, word, casino, music, educational, family-friendly genres.
- Movies: You can find movies for action & adventure; animation; comedy; crime; documentary; drama; family; fantasy; history; horror; music; mystery; romance; science fiction; thriller; war; western genres.
- TV shows: You can find TV shows for action & adventure; animation; comedy; crime; documentary; drama; family; fantasy; history; horror; music; mystery; reality; romance; science fiction; thriller genres.
- Books: You can find books for arts & entertainment; biographies & memoirs; business & investing; children’s books; comics & graphic novels; computers & technology; cookbooks & food & wine; education & reference; fiction & literature genres.
- Magazines: You can find magazines for arts & technology; society & culture; sports; true crime genres.
How to download Google Playstore on your device
Depending on the type of device you have, there are different ways to download Google Playstore on your device. Here are some of the most common methods:
For Android devices
If you have an Android device, such as a smartphone or a tablet, you can download Google Playstore in three ways:
Check if you already have Google Playstore
Most Android devices come with Google Playstore pre-installed. To check if you already have Google Playstore on your device, look for the app icon on your home screen or app drawer. If you see it, you can skip to the next section on how to update Google Playstore. If you don’t see it, you may need to install it manually.
Update Google Playstore
If you already have Google Playstore on your device, you should keep it updated to get the latest features and security improvements. To update Google Playstore, follow these steps:
- Open Google Playstore app on your device.
- Tap on the menu icon (three horizontal lines) on the top left corner of the screen.
- Tap on Settings.
- Scroll down and tap on About.
- Tap on Play Store version.
- If there is an update available, you will see a message saying “A new version of Google Play Store will be downloaded and installed”. Tap on OK to proceed.
- If there is no update available, you will see a message saying “Google Play Store is up to date”. Tap on OK to close.
Install Google Playstore manually
If you don’t have Google Playstore on your device, or if you have deleted it by mistake, you can install it manually by downloading the APK file from a trusted source. An APK file is an Android application package that contains all the files and data needed to run an app. To install Google Playstore manually, follow these steps:
- Go to a trusted website that offers Google Playstore APK file, such as [APKMirror] or [APKPure].
- Search for the latest version of Google Playstore APK file and download it to your device.
- Before installing the APK file, you need to enable the option to install apps from unknown sources. To do this, go to Settings > Security > Unknown sources and toggle it on.
- Locate the downloaded APK file on your device and tap on it to start the installation process.
- Follow the instructions on the screen and grant the necessary permissions to complete the installation.
- Once the installation is done, you will see the Google Playstore app icon on your home screen or app drawer. Tap on it to open it and sign in with your Google account.
For Chromebook devices
If you have a Chromebook device, such as a laptop or a tablet, you can download Google Playstore in two ways:
Check if your Chromebook supports Google Playstore
Not all Chromebook devices support Google Playstore. To check if your Chromebook supports Google Playstore, go to [this page] and look for your Chromebook model in the list. If your Chromebook model is listed, it means it supports Google Playstore. If not, it means it doesn’t support Google Playstore.
Enable Google Playstore on your Chromebook
If your Chromebook supports Google Playstore, you can enable it by following these steps:
- Make sure your Chromebook is running the latest version of Chrome OS. To check for updates, go to Settings > About Chrome OS > Check for updates.
- Go to Settings > Apps > Google Play Store.
- Turn on the option to Install apps and games from Google Play on your Chromebook.
- You will see a pop-up window asking you to agree to the terms of service. Click on More and review the terms of service. Then click on I Agree to proceed.
- You will see another pop-up window asking you to sign in with your Google account. Enter your email and password and click on Next.
- You will see a welcome screen with some tips and tricks on how to use Google Playstore on your Chromebook. Click on Get Started to finish the setup.
- You will see the Google Playstore app icon on your shelf (the bottom bar of your screen). Click on it to open it and start exploring the content.
For Windows devices
If you have a Windows device, such as a PC or a laptop, you can download Google Playstore in two ways:
Use an Android emulator
An Android emulator is a software that simulates an Android device on your Windows device. It allows you to run Android apps and games on your Windows device. To use an Android emulator, follow these steps:
- Download and install an Android emulator of your choice, such as [BlueStacks], [NoxPlayer], or [MEmu].
- Launch the Android emulator and sign in with your Google account.
- You will see the Google Playstore app icon on the emulator’s home screen. Click on it to open it and start exploring the content.
Use a Chrome extension
A Chrome extension is a small program that adds functionality to your Chrome browser. It allows you to access Google Playstore content from your Chrome browser. To use a Chrome extension, follow these steps:
- Download and install the [ARC Welder] Chrome extension from the Chrome Web Store.
- Launch the ARC Welder extension and choose a directory where you want to store your app files.
- Download the APK file of the app or game you want to run from a trusted source, such as [APKMirror] or [APKPure].
- Click on Add your APK in the ARC Welder extension and select the APK file you downloaded.
- Configure the app settings, such as orientation, form factor, and resize mode.
- Click on Test to launch the app or game in a new tab.
How to use Google Playstore effectively
Now that you have downloaded Google Playstore on your device, you can start using it effectively. Here are some tips on how to use Google Playstore effectively:
Search and browse for content
You can search and browse for content on Google Playstore by using the following features:
- Search bar: You can type in keywords or phrases related to the content you are looking for and hit enter. You can also use filters and categories to narrow down your search results.
- Menu: You can tap on the menu icon (three horizontal lines) on the top left corner of the screen and choose from different sections, such as Apps, Games, Movies & TV, Books, Magazines, Music, and Podcasts.
- Collections: You can tap on the Collections tab on the bottom of the screen and explore curated lists of content based on different themes, genres, moods, occasions, and more.
- For you: You can tap on the For you tab on the bottom of the screen and get personalized recommendations based on your preferences and behavior.
Download and install content
You can download and install content on Google Playstore by following these steps:
- Select the content you want to download and install from the search results or collections.
- Tap on the Install button (for apps and games) or the Buy or Rent button (for movies and TV shows) or the Read or Listen button (for books, magazines, music, and podcasts).
- If prompted, enter your payment information or redeem a gift card or promo code.
- Wait for the download and installation process to complete. You can check the progress by tapping on the Notifications icon (a bell) on the top right corner of the screen.
- Once the download and installation is done, you can open the content by tapping on the Open button or by finding it on your device’s home screen or app drawer.
Manage your content and settings
You can manage your content and settings on Google Playstore by using the following features:
- Library: You can tap on the Library tab on the bottom of the screen and view all the content you have downloaded, purchased, or subscribed to. You can also sort, filter, and delete your content from here.
- Wishlist: You can tap on the Wishlist icon (a heart) on the top right corner of the screen and view all the content you have added to your wishlist. You can also remove or buy your wishlist items from here.
- Settings: You can tap on the menu icon (three horizontal lines) on the top left corner of the screen and tap on Settings. You can adjust various settings related to your account, notifications, downloads, parental controls, and more from here.
- Help & feedback: You can tap on the menu icon (three horizontal lines) on the top left corner of the screen and tap on Help & feedback. You can access various resources to troubleshoot issues, report problems, request refunds, and contact support from here.
Conclusion
Google Playstore is a great platform to access millions of apps, games, movies, TV shows, books, magazines, music, and podcasts. You can download Google Playstore on your device depending on the type of device you have and use it effectively by following the tips we have shared in this article. We hope you enjoy using Google Playstore and discover new and exciting content every day.
FAQs
Here are some frequently asked questions about Google Playstore:
- Q: How do I update my apps and games on Google Playstore?
- A: You can update your apps and games on Google Playstore by tapping on the menu icon (three horizontal lines) on the top left corner of the screen and tapping on My apps & games. You can see all the apps and games that have updates available and tap on Update All or Update individually.
- Q: How do I get free content on Google Playstore?
- A: You can get free content on Google Playstore by looking for content that has a Free or Install button instead of a price tag. You can also look for content that has a Free Trial or Free Sample option that allows you to try it before you buy it. You can also use promo codes or gift cards to get free content.
- Q: How do I share my content with others on Google Playstore?
- A: You can share your content with others on Google Playstore by using the Family Library feature. This feature allows you to share your purchased content with up to five family members. To use this feature, you need to set up a family group and invite your family members to join. Then you can choose which content you want to share with them.
- Q: How do I review and rate content on Google Playstore?
- A: You can review and rate content on Google Playstore by tapping on the content you want to review and rate and scrolling down to the Reviews section. You can tap on Write a Review and enter your feedback and rating. You can also edit or delete your review later.
- Q: How do I uninstall content from Google Playstore?
- A: You can uninstall content from Google Playstore by tapping on the content you want to uninstall and tapping on the Uninstall button. You can also uninstall content from your device’s settings or app drawer.
bc1a9a207d
